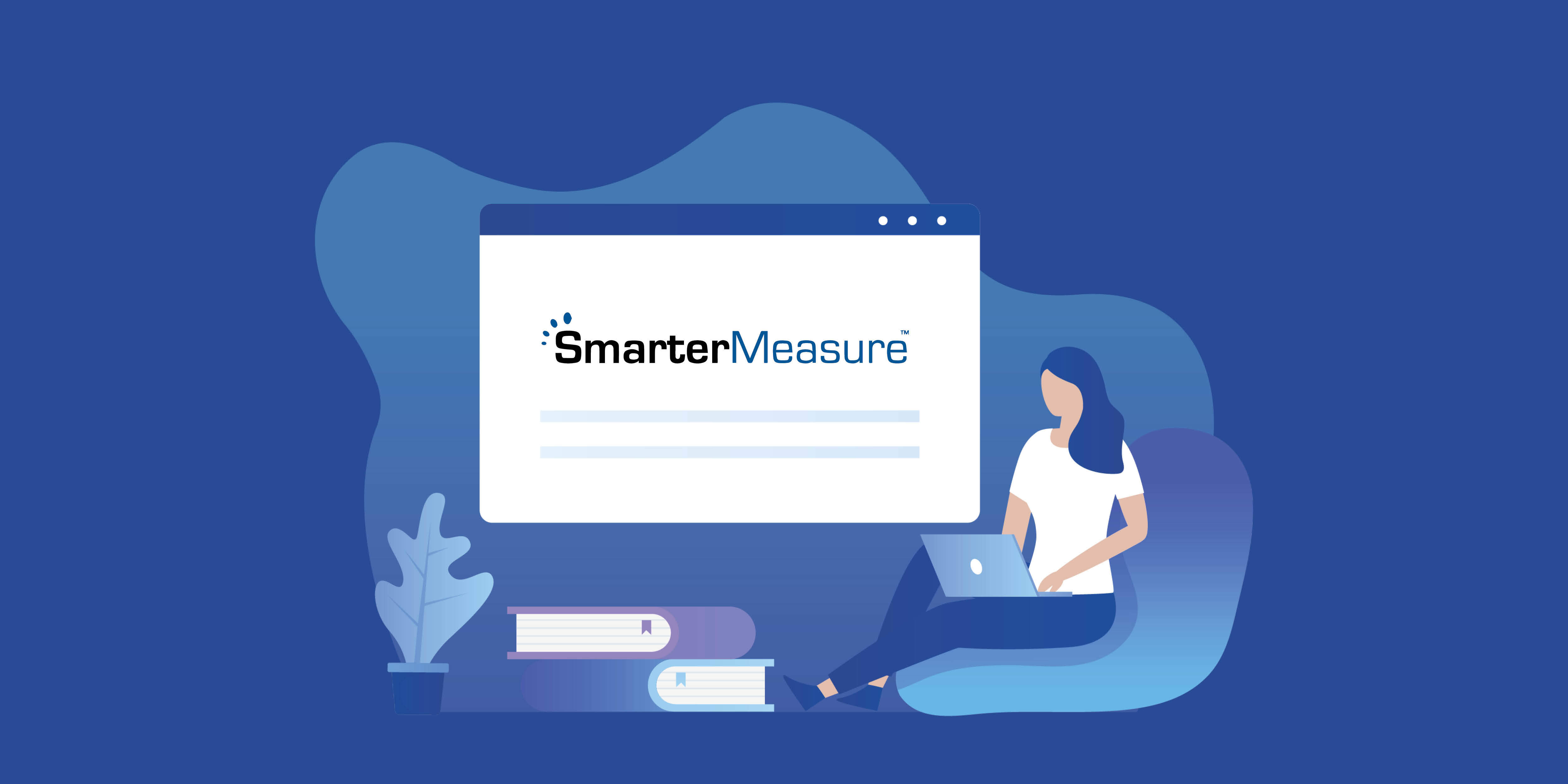Hollywood has produced several blockbuster films in which artificial intelligence (AI) in some way takes over the world. The Matrix is a great example of a film in which superintelligent AI becomes a reality. Even back in 1982 Blade Runner was a story about bioengineered replicas of humans powered by AI that lived amongst real humans. And who can forget The Terminator in which AI suddenly turns evil? The underlying theme is that the “artificial” intelligence becomes more intelligent than the humans who created it – thus we need to fear AI.
While the fear of AI has been great for the movie industry, it should not be a factor that limits the acceptance of the use of AI in the exam proctoring industry. At SmarterServices, as we engage in dialogue with faculty and administrators of higher education institutions we are often asked questions about the degree to which schools are in control of the AI utilized in virtual proctoring. So, in this blog and video overview, we will “terminate” some of these common misconceptions.
Check out this video to learn more or read the blog transcription of the video below.
Blog Summary:
Fears associated with AI
Some of the fear associated with the use of AI in virtual proctoring comes from a lack of understanding about the actions that the AI is constantly monitoring. Not only are some schools and their faculty concerned about this, but it is a good practice for students to also be informed about their actions that could trigger the AI to flag a potential testing anomaly. To help ease these student fears, we provide a document about what SmarterProctoring does and does not do. In addition to this blog post, to help inform faculty we provide an FAQ document as well as an eBook about the Myths of Virtual Proctoring.
What AI is Monitoring?
The things that AI is watching for in virtual proctoring can be summed up in three words: Face, Voice, and Screen. The AI within SmarterProctoring looks for certain visual signals to detect whether the integrity of an exam may be compromised. These signals can either be a point-in-time or be ranged; meaning that they occur for a duration.
1. AI and Facial Monitoring
First, let’s take a look at the things associated with a face that AI is monitoring. The AI is continuously keeping track of the test taker’s face. It is watching for events like the face disappearing or another face(s) appearing.
SmarterProctoring uses a proprietary facial tracking technology that utilizes Real-Time Computer Vision. This allows our system to achieve maximum accuracy by reducing false positives that can occur based on a single video frame by analyzing multiple frames dynamically based on the webcam’s frame rate. Our system is also tuning the colors in the image to provide accuracy of analysis across multiple ethnicities and levels of lighting. The AI is constantly getting smarter based on human acceptance or denial of automatically detected events.
Jason Fill, CEO of SmarterServices gave the following explanation:
Our algorithm is really good and constantly getting better at cutting down on false positives by maintaining face tracking even when only parts of the face are visible. For example, if a test taker turns their head to sneeze to the point that only one eye is visible, we still track and report that as the face being present. Earlier forms of such software could have flagged that. Our sophisticated approach also allows for a test taker to be wearing a mask for COVID-19 protection and we are still able to track them.
He further explained that the technology is constantly monitoring for the presence of facial elements such as eyes, nose, and mouth, not changes in these facial elements. For this reason, a person looking away from the screen as they are thinking or moving their lips as they silently read exam content to help them focus are typically not flagged as anomalies. It is possible, however, that if a person looks straight down at their desk or floor to the degree that their face is not visible, this would likely be flagged since no face would be visible.
It is important to note that SmarterProctoring does not collect nor store any biometric data. The facial recognition technology that we use is only making sure that the same face is present throughout the testing session. We are not making a determination during the testing session that the face is the face of any particular person, but just the same face from start to finish of the exam. No record of that facial biometric is stored after the testing session. In regards to the retention of the video stream associated with a testing session that may contain images of a person and their government-issued ID, schools decide on how long that session video content is stored. For example, schools could delete it one week after the testing session or one year later.
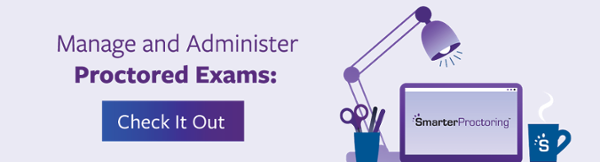
2. AI and Vocal Monitoring
Now let’s think about ways that the AI monitors voice. During a testing session, our AI is continuously listening for any speech. This could include speech from the test taker, a television, a nearby person, or a phone. For this reason, it is important that the testing environment control for the presence of external sounds as much as possible. Students can be instructed to not read the exam questions out loud to themselves. When a person has a documented disability for which an accommodation is to allow them to read test questions orally, the audio component of the AI can be turned off as an accommodation for that student. That is just one example of the AI not being in control.
3. AI and Screen Monitoring
Finally, we'll review the elements of AI and screen monitoring. The AI can monitor and/or control for attempts at the following computing activities:
- Printing
- Using another application other than the web browser
- Opening a second browser or browser tab
- Using more than one monitor
- Accessing the browser’s development tools
- Copying/pasting
- Right-clicking
- Utilizing other browser extensions
Staying In Control of AI
Now that you understand what the AI is monitoring, how do we keep it from taking over the world? Simply put, in SmarterProctoring schools and their faculty are able to turn on/off elements of the AI as they consider appropriate. This can be done at three levels: Enterprise, exam level, individual student level for accommodations.
Staying In Control of AI at the Enterprise Level
First, let's take a look at these enterprise level options. Even as sophisticated and accurate as our facial detection and tracking approach is, we understand that there are some institutions that are concerned with any use of facial metrics. For this reason, one of the benefits of SmarterProctoring is that at the enterprise level all facial recognition and tracking features of our AI can be turned off. This would still allow for all of the voice and screen monitoring that is described above. This action is institution-wide and impacts all exams.
Staying In Control of AI at the Exam Level
Now, let’s talk about exam level configurations of the AI. The most common level at which AI configurations are made is at the exam level and applies to all students taking the exam. Some exams are more rigorous and have higher stakes than others. Faculty can configure the AI to match the nature of the exam. For example, tighter controls could be set for a final exam than for unit quizzes.
To make the process of exam configuration easier and faster for faculty and/or instructional designers, we have two pre-set AI configurations: Strict and Lenient. As is shown in these screen captures, the Strict pre-set turns on all possible controls. However, the Lenient pre-set does not force a full screen, allows other tabs to be opened, does not automatically close any already open tabs, and does not block any other browser extensions.
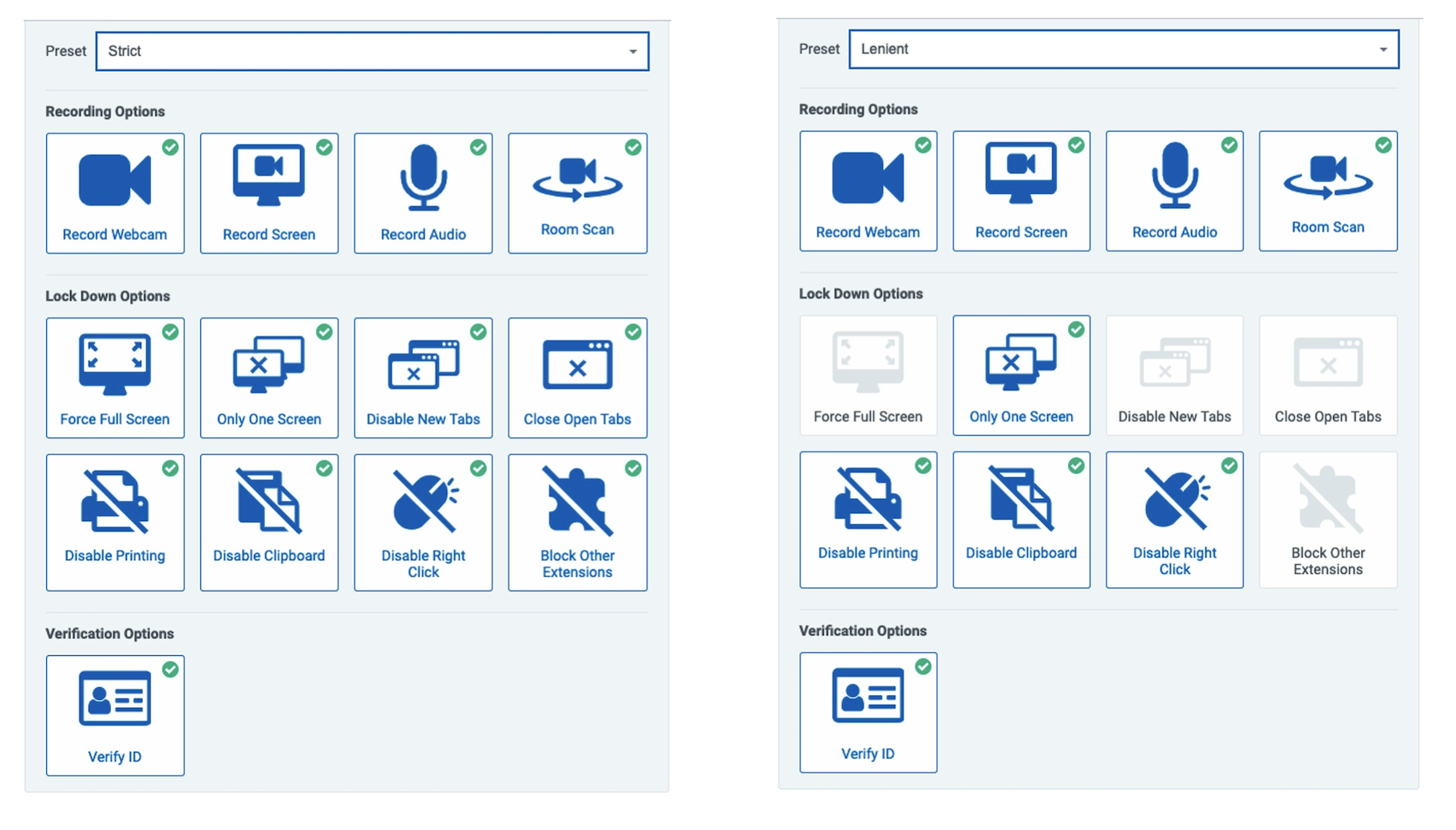 If either of these pre-set levels is not exactly what the instructor has in mind for the exam, any/all of the following aspects of an automated session can be turned on or off. These configuration settings include:
If either of these pre-set levels is not exactly what the instructor has in mind for the exam, any/all of the following aspects of an automated session can be turned on or off. These configuration settings include:
- Recording the Webcam: Records the test-taker and all activities in view of the webcam during the proctoring session.
- Recording the Screen: Records the screen the test-taker selected during the onboarding process. If multiple screens are allowed, only one screen will be recorded.
- Recording Audio: Records the audio during the proctoring session.
- Doing a Room Scan: Prompts the test-taker to do a 360-degree scan of the room during the onboarding process. Although we can’t guarantee the accuracy of a room scan, we do provide a sample video of a thorough room scan for test-takers to view.
- Forcing Full Screen: If enabled, the test-taker is forced into full screen, so the browser is all they can see on their screen. Since our system uses a Chrome extension it is not possible to lock the test-taker into the browser window. However, it will track the test-taker and flag the session if they move off the browser window.
- Allowing Only One Screen: The test-taker is asked to disconnect any external monitors and only test with a single screen. Even if the student has multiple monitors, only one screen will be recorded.
- Disabling New Tabs: If the test-taker attempts to open a new tab it will be automatically closed.
- Closing Open Tabs: Closes other tabs the test-taker has open when starting their proctoring session.
- Disabling Printing: If the test-taker attempts to print, the printer dialog will appear on-screen, but a blank page will be printed.
- Disabling Clipboard: Clears the current contents of the clipboard and disables the use of all clipboard (copy/paste) functions. Including interaction from the context menu and keyboard shortcuts.
- Disabling Right Click: Does not permit right-clicking to open the standard context menu.
- Blocking Other Extensions: When the proctoring session is started, known extensions that could compromise the integrity of the examination are disabled. Including password-saving extensions such as LastPass or 1Password.
- Verifying IDs: When the test-taker is going through the onboarding process, they are asked to show their government-issued ID to validate their identity.
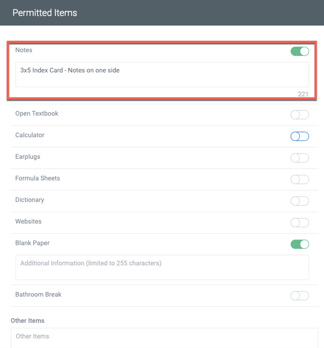 In addition to the exam level settings in regards to the degree that the AI is controlling and monitoring the testing session, SmarterProctoring also allows the faculty member to configure several elements of the testing environment in regards to permitted items. Faculty can toggle on/off each of the following possibly permitted items: notes, open textbook, calculator, earplugs, formula sheets, dictionary, website, and blank paper. For each item that they toggle on they can add notes such as what type of calculator is allowable. Faculty can also toggle whether or not a bio-break is allowable. Some faculty have added an instruction to their exam prompting the students to hold up their allowed items to the camera for visual verification.
In addition to the exam level settings in regards to the degree that the AI is controlling and monitoring the testing session, SmarterProctoring also allows the faculty member to configure several elements of the testing environment in regards to permitted items. Faculty can toggle on/off each of the following possibly permitted items: notes, open textbook, calculator, earplugs, formula sheets, dictionary, website, and blank paper. For each item that they toggle on they can add notes such as what type of calculator is allowable. Faculty can also toggle whether or not a bio-break is allowable. Some faculty have added an instruction to their exam prompting the students to hold up their allowed items to the camera for visual verification.
An important distinction that has caused confusion for some faculty is the difference between exam settings that are made in the learning management system and those made in SmarterProctoring. The LMS provides the assessment engine and SmarterProctoring only monitors how that assessment engine is used. For example, using the exam configurations in your LMS a faculty member can configure items such as the exam duration, passwords, random questions selection from a pool of questions, whether or not a student is given feedback for incorrect answers, etc. All of those settings relate to the exam itself. The settings that can be configured in SmarterProctoring relate to how the physical and electronic testing environments are controlled and/or monitored.
Staying In Control of AI at the Student Level
Lastly, we'll review how you can stay in control of AI at the student level. One of the advantages of SmarterProctoring is that any/all of the AI settings that can be configured at the exam level to apply to all test takers can be adjusted for any individual test taker when an accommodation is needed. As an example, for a visually impaired student who needs a screen reader to orally read the screen during the exam and this is achieved through a browser extension, the block other extensions setting could be turned off.
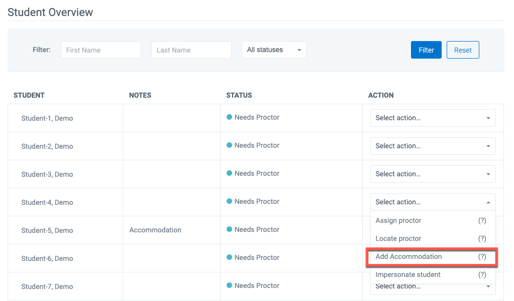
Some students have expressed concern that virtual proctoring software could invade their privacy by accessing their webcam or controlling their software after the exam. We communicate to students that SmarterProctoring only works within an exam within their learning management system. There is no way that our software nor any of our employees have any access to or control over their computing device after the exam. To further convince them of this we provide instructions on how they can easily uninstall the SmarterProcotoring browser extension if they so choose.
Institutions are in Control of the AI Used in SmarterProctoring
Finally, our artificial intelligence is constantly getting “smarter” as the potential anomalies that are identified are either confirmed or rejected by human reviewers. But even though AI is getting smarter, it will never take over the world. In fact, it will not even take over your exam. We only monitor and report possible testing anomalies, the AI does not stop the exam. If you want the ability to monitor an exam during the session, check out our new proctoring modality called Hybrid Virtual Proctoring which allows your faculty, testing center staff, eLearning staff, or others such as graduate assistants to serve as live proctors assisted by the AI.
If you have any further questions about AI and how it's used within SmarterProctoring, please reach out to us and we'd be happy to help.


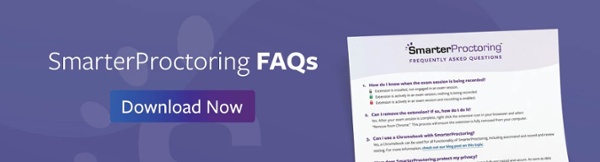

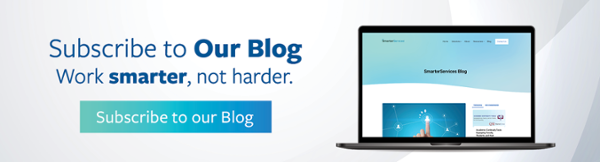
.jpg)